Часто люди сталкиваются с ошибками на дисках и как их исправить не знают. Что делать если возникли проблемы при подключении флешки? Что делать если вы пытались установить Linux на компьютер, где есть разделы NTFS (Windows) но получаете ошибки монтирования дисков?
Тема - для чайников. Для профи это давным-давно должно быть известно, хотя на личной практике знаю, что далеко не каждый Одмин знает, как же посмотреть в венде какие ошибки были на диске который он проверил с помощью программы chkdsk...
Давайте не будем хфилософствовать, а перейдём прямо к делу.
Итак подключаем проблемную флешку, или просто открываем Мой компьютер (если вы хотите свой жёсткий диск)
и выполняем правый клик (щелчок правой кнопкой мыши) на диске\флешке которые нужно\хотим проверить. Видим такое меню (которое называется контекстным) в самом низу которого есть пунктик - Свойства
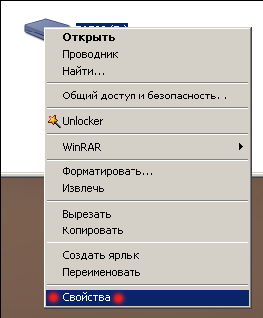
Вот его мы и выбираем нажатием левой кнопки мышки. Откроется окно свойств выбранного диска\флешкарты. В котором мы увидим несколько вкладок, кол-во которых и их названия могут изменяться в зависимости от настроек вашей системы. А так же цветовую легенду, занятого и свободного пространства на выбранном диске. Где синим показано сколько занято, а сиреневым - сколько свободно на этом самом диске.
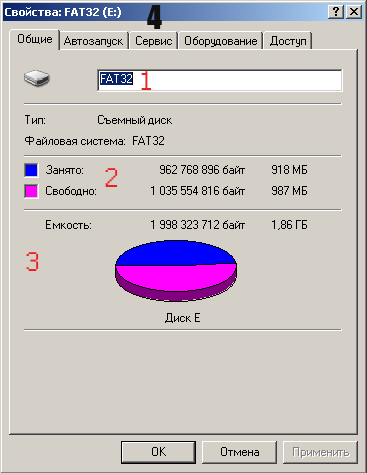
По скрину:
1 - Метка диска, название которое нам видно в окне Мой компьютер (его мы можем изменять как захотим, например Алёшина Флэшка; Системный диск; Руками не трогать, ногами не пинать и т.п.);
2 - Та самая Цветовая легенда свободного и занятого места и её описание;
3 - Общий объем нашего диска в байтах, Мега\Гигабайтах и общая карта, в той самой Цветовой легенде;
4 - В самом верху Вкладки. Цифра 4 - стоит возле нужной нам вкладки Сервис. С помощью этой вкладочки мы получаем доступ к сервисным (обслуживающим программам диска).
Переходим на вкладку Сервис. Внешний вид окна изменяется показывая нам кнопки запуска нескольких программ:
Выполнить проверку (то, что нам и нужно)
Выполнить дефрагментацию диска(упорядочить кластеры диска - штука нудная, долгая но иногда тоже надо это делать)
Выполнить архивацию (архивировать\сохранить в файл данные с нашей флешки\диска после можно будет восстановить) частота применения зависит от важности данных на диске, для вас самих, для вашей работы)

При нажатии на кнопку, которую я отметил красным, запустится программа chkdsk, вернее её графическая и более скудная оболочка. Потому предпочтительнее использовать командную строку для её запуска.
Вот открывается значит такая вот программа

Мы можем галочками отметить все нужные нам параметры, и нажать кнопку Запуск. Стоит учесть, что если вы желаете проверить диск на котором расположена ваша система, то вы получите предупреждение о невозможности получения монопольного доступа к диску и предложение проверить его при следующей перезагрузке, с чем нам и следует согласиться, после чего перезагрузить Windows и дождавшись стандартные 10 секунд до начала проверки понаблюдать за работой программы в виде быстро мелькающих белых буков на синем экране. Чтобы выполнить проверку в более простом и быстром режиме Не отмечайте чекбокс Проверять и восстанавливать повреждённые сектора. (Обычно такой вид проверки нужен лишь на жёстких дисках которые уже очень давно в употреблении, или дисках с которыми хозяин экспериментировал в хирургическом режиме). Так, что нам вполне хватит стандартной функции Автоматически исправлять системные ошибки. При этом будет выполнено тоже не мало. Дескрипторы безопасности, имена файлов, владельцы, и прочее о чём мы себе не станем парить мозги, а просто дождёмся окончания проверки.

Если это флешкарта, то будет не лишним отключить и подключить её снова, если жёсткий диск, то смело продолжаем работу.
А как же узнать были ли нашем диске ошибки, если да, то какие именно и чем проверка закончилась. Если неудачей то почему??? Вопрос к администраторам канешна.
Ведь в таком редиме программа проверки не осуществляет вывода на экран результаты своей работы. Не то, что в режиме командной строки. А просмотреть всё это можно так.
compmgmt.msc - вариант 1.
eventvwr.msc - вариант 2 - это более правильный вариант.
И так. Управление компьютером. При правом щелчке мышкой на значке Мой компьютер - в любом месте вашего компьютера (рабочий стол, главное меню, проводник - где отображается значок Мой компьютер вы увидите пункт, который вам нужен Управление.
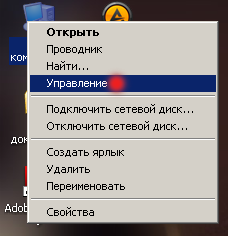
Нажмите на него левой кнопкой мышки и в открывшемся окне разверните пункт Просмотр событий, выберите пункт Приложение и по нему кликните левой кнопочкой мыши. Откроется журнал записей событий Приложение.
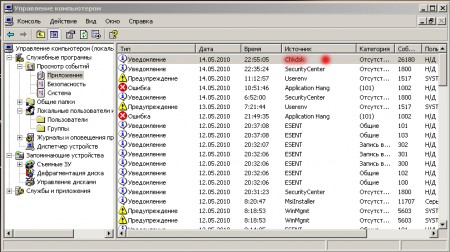
Достаточно найти в нём источник события chkdsk и так же дважды кликнуть левой кнопкой мыши, или правой и выбрать команду Свойства и нашему взору откроется Истина. Записи о результатах проверки диска предстанут перед нами.
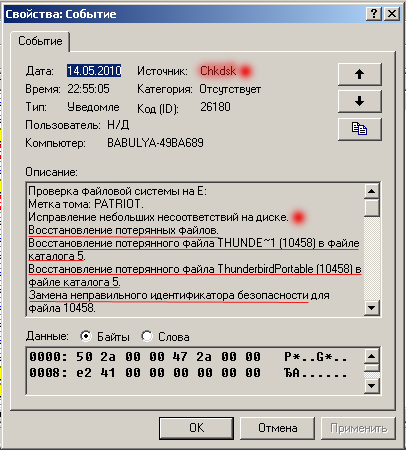
Искренне ваш ЧайнигЧайниковичЧайковский. С уважением ко всем, кто не знает компьютера вовсе, и ещё большим уважением к тем, кто знает его досконально. Не от Сиди и не Дивиди, и до камня. А от А - до Я.
Тема - для чайников. Для профи это давным-давно должно быть известно, хотя на личной практике знаю, что далеко не каждый Одмин знает, как же посмотреть в венде какие ошибки были на диске который он проверил с помощью программы chkdsk...

Давайте не будем хфилософствовать, а перейдём прямо к делу.
Итак подключаем проблемную флешку, или просто открываем Мой компьютер (если вы хотите свой жёсткий диск)
и выполняем правый клик (щелчок правой кнопкой мыши) на диске\флешке которые нужно\хотим проверить. Видим такое меню (которое называется контекстным) в самом низу которого есть пунктик - Свойства
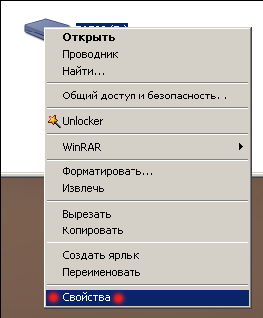
Вот его мы и выбираем нажатием левой кнопки мышки. Откроется окно свойств выбранного диска\флешкарты. В котором мы увидим несколько вкладок, кол-во которых и их названия могут изменяться в зависимости от настроек вашей системы. А так же цветовую легенду, занятого и свободного пространства на выбранном диске. Где синим показано сколько занято, а сиреневым - сколько свободно на этом самом диске.
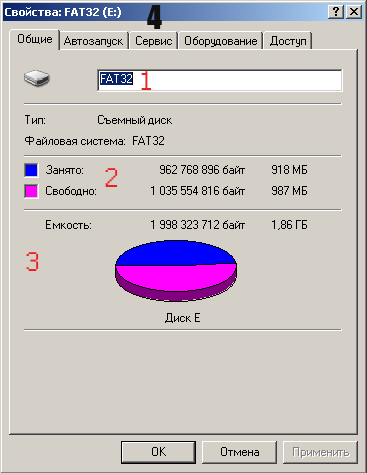
По скрину:
1 - Метка диска, название которое нам видно в окне Мой компьютер (его мы можем изменять как захотим, например Алёшина Флэшка; Системный диск; Руками не трогать, ногами не пинать и т.п.);
2 - Та самая Цветовая легенда свободного и занятого места и её описание;
3 - Общий объем нашего диска в байтах, Мега\Гигабайтах и общая карта, в той самой Цветовой легенде;
4 - В самом верху Вкладки. Цифра 4 - стоит возле нужной нам вкладки Сервис. С помощью этой вкладочки мы получаем доступ к сервисным (обслуживающим программам диска).

Переходим на вкладку Сервис. Внешний вид окна изменяется показывая нам кнопки запуска нескольких программ:
Выполнить проверку (то, что нам и нужно)
Выполнить дефрагментацию диска(упорядочить кластеры диска - штука нудная, долгая но иногда тоже надо это делать)
Выполнить архивацию (архивировать\сохранить в файл данные с нашей флешки\диска после можно будет восстановить) частота применения зависит от важности данных на диске, для вас самих, для вашей работы)

При нажатии на кнопку, которую я отметил красным, запустится программа chkdsk, вернее её графическая и более скудная оболочка. Потому предпочтительнее использовать командную строку для её запуска.
Вот открывается значит такая вот программа

Мы можем галочками отметить все нужные нам параметры, и нажать кнопку Запуск. Стоит учесть, что если вы желаете проверить диск на котором расположена ваша система, то вы получите предупреждение о невозможности получения монопольного доступа к диску и предложение проверить его при следующей перезагрузке, с чем нам и следует согласиться, после чего перезагрузить Windows и дождавшись стандартные 10 секунд до начала проверки понаблюдать за работой программы в виде быстро мелькающих белых буков на синем экране. Чтобы выполнить проверку в более простом и быстром режиме Не отмечайте чекбокс Проверять и восстанавливать повреждённые сектора. (Обычно такой вид проверки нужен лишь на жёстких дисках которые уже очень давно в употреблении, или дисках с которыми хозяин экспериментировал в хирургическом режиме). Так, что нам вполне хватит стандартной функции Автоматически исправлять системные ошибки. При этом будет выполнено тоже не мало. Дескрипторы безопасности, имена файлов, владельцы, и прочее о чём мы себе не станем парить мозги, а просто дождёмся окончания проверки.

Если это флешкарта, то будет не лишним отключить и подключить её снова, если жёсткий диск, то смело продолжаем работу.
А как же узнать были ли нашем диске ошибки, если да, то какие именно и чем проверка закончилась. Если неудачей то почему??? Вопрос к администраторам канешна.

Ведь в таком редиме программа проверки не осуществляет вывода на экран результаты своей работы. Не то, что в режиме командной строки. А просмотреть всё это можно так.
compmgmt.msc - вариант 1.
eventvwr.msc - вариант 2 - это более правильный вариант.
И так. Управление компьютером. При правом щелчке мышкой на значке Мой компьютер - в любом месте вашего компьютера (рабочий стол, главное меню, проводник - где отображается значок Мой компьютер вы увидите пункт, который вам нужен Управление.
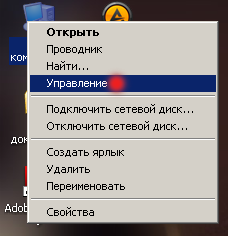
Нажмите на него левой кнопкой мышки и в открывшемся окне разверните пункт Просмотр событий, выберите пункт Приложение и по нему кликните левой кнопочкой мыши. Откроется журнал записей событий Приложение.
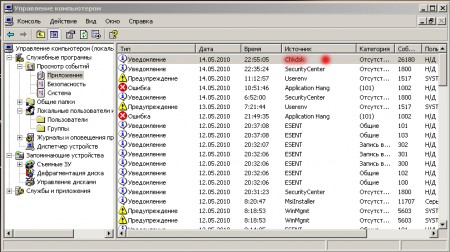
Достаточно найти в нём источник события chkdsk и так же дважды кликнуть левой кнопкой мыши, или правой и выбрать команду Свойства и нашему взору откроется Истина. Записи о результатах проверки диска предстанут перед нами.
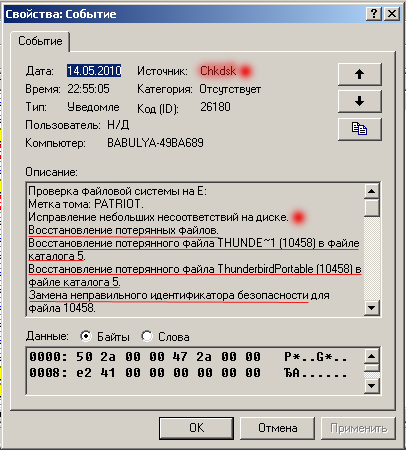
Вот и фсьо.
P.S. Особо придирчевым особЯм прощьба не обрасчать внимания на то что результаты проверки диска и описание ошибок приведены на скринах для совершенно разных флешкарт, так как писалось как-то сумбурно, и на флешке, когда задумалось написать ошибок уже не было, и вообще ейо не было под рукой, другие флешке ( у меня их пять) осшибаг не содержале.Искренне ваш ЧайнигЧайниковичЧайковский. С уважением ко всем, кто не знает компьютера вовсе, и ещё большим уважением к тем, кто знает его досконально. Не от Сиди и не Дивиди, и до камня. А от А - до Я.
8
