Рисунок на веере.
- 12.03.10, 15:52
- Фотошоп
Анимация веера.

Урок № 41
Экшен - PanosFX Fan Рисунок на веере .
Теперь конечно установить : как установить экшен в ФШ , об этом я уже рассказывала
Ну вот всё установили и приступаем : находим наш экшен в окне Операции . Развернули его нажав на стрелочку.

Делаем активную опирацию , которая находится ниже - PanosFX Fan и Запускаем выполнение операции нажав на стрелочку выполнения.
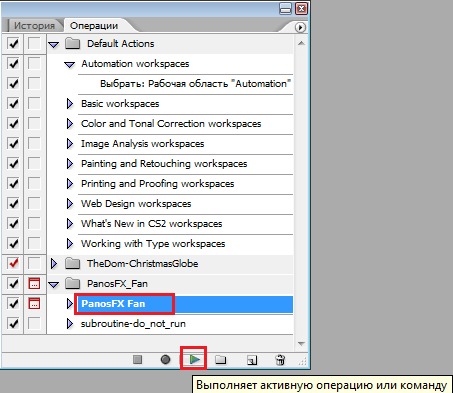
Открылось окно
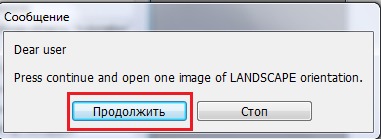
Открывается папка на компе , из которой выбираете картинку и жмёте Открыть .
Дальше Экшен всё сделает сам , вы только соглашайтесь с ним , нажимая соответственные кнопки в выпрыгивающих табличках.
Переходим из окна Операции в окно История и выбираем нужное положение веера
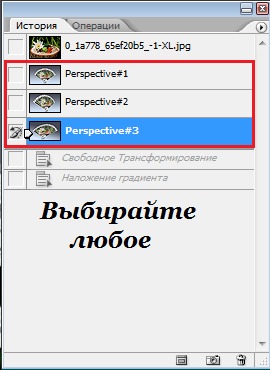
Катринка с веером получается очень большая
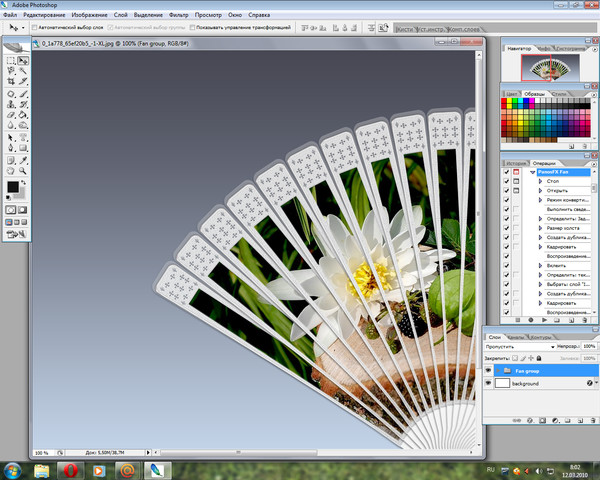
Уменьшаем её до нужного вам размера : Изображение-Размер изображения или Alt +Ctrl + I . Ширину - меняем , Высота - меняется автоматически.

Вот что получаем
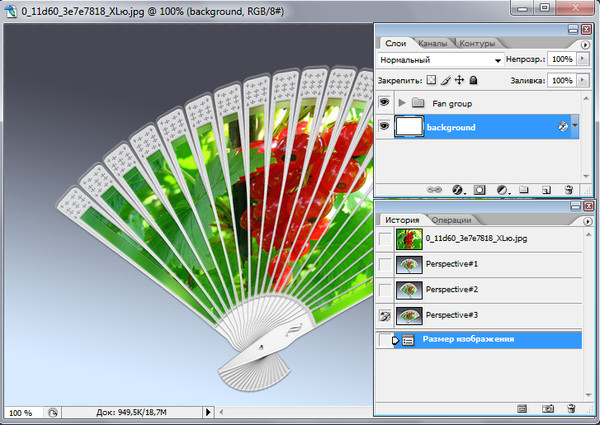
В окне слои : Слой background - это подложка . Его можно удалить , выключить или заменить . Я заменю .
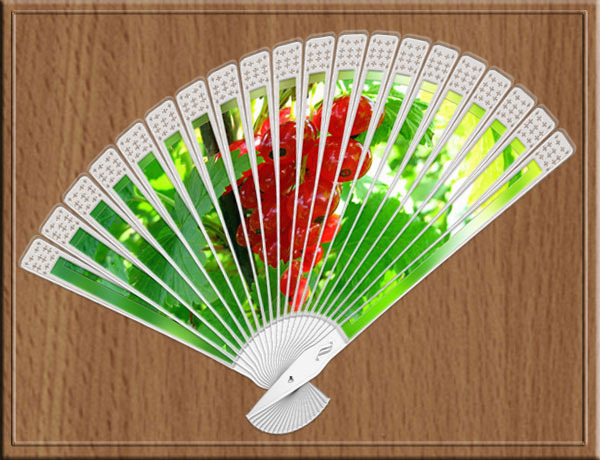
Вобщем-то всё готово и можно сохранять , но мы продолжим .
Развернём группу , нажав на треугольничек и видим слои

Делаем невидимыми все слои веера в группе, кроме последнего – 20 слоя.

Дублируем 20 слой : Правой кнопкой мыши кликаем по нему и в табличке выбираем Создать дубликат слоя .
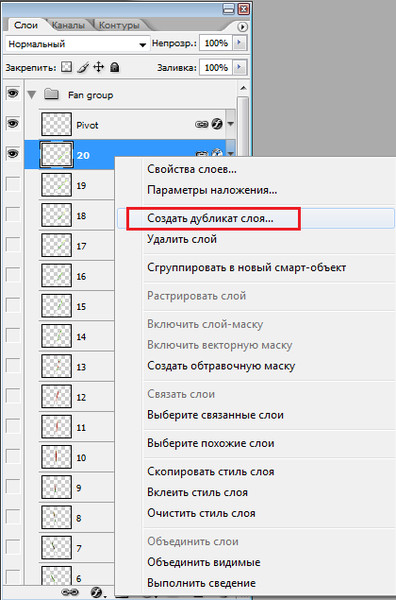
Получили 20 (копия) и мышкой перетянем его под 20 слой .
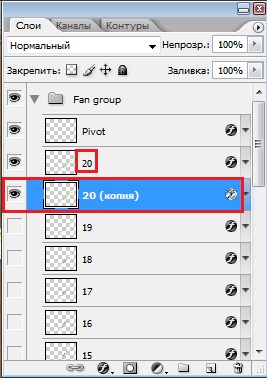
Кликаем инструмент Перемещение  в панели инструментов и на клаве жмём 1раз перемещение вниз (стрелочкой) .
в панели инструментов и на клаве жмём 1раз перемещение вниз (стрелочкой) .
Создаём дубликат слоя 20 (копия) и получаем 20(копия)2

Активитуем слой 20 (копия ) и снова его сдвигаем 1 раз вниз
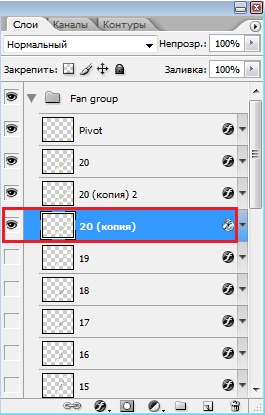
Снова создаём дубликат слоя 20 (копия) и получаем 20(копия)3
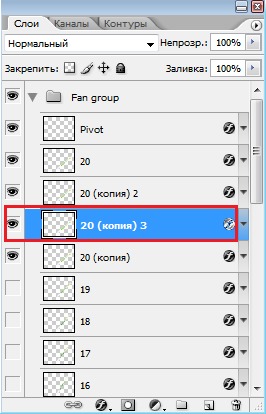
Снова активируем слой 20 (копия ) и снова его сдвигаем 1 раз вниз

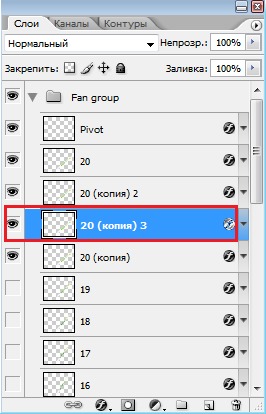
Снова активируем слой 20 (копия ) и снова его сдвигаем 1 раз вниз
Это мы проделываем ( Снова создаём дубликат слоя 20 (копия), получаем следующую копию , Снова активируем слой 20 (копия ) и снова его сдвигаем 1 раз вниз) всего 19 раз .
ВНИМАНИЕ :
МЫ ВСЕГДА СДВИГАЕМ слой 20 (копия)
Вот что должно в итоге получиться :

Переходим в окно Анимации :

там мы уже имеем 1 кадр , создаём кадр 2 нажатием на листик и выкл. глазик на слое 20 (копия) и вкл. на слое 19
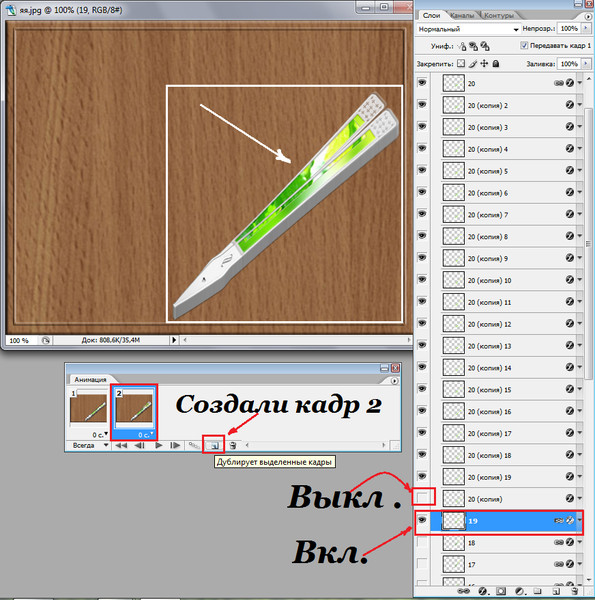
Создаём кадр 3 и Выкл. слой 20(копия)19 и Вкл. на слое 18

Создаём кадр 4 и Выкл. слой 20(копия)18 и Вкл. на слое 17
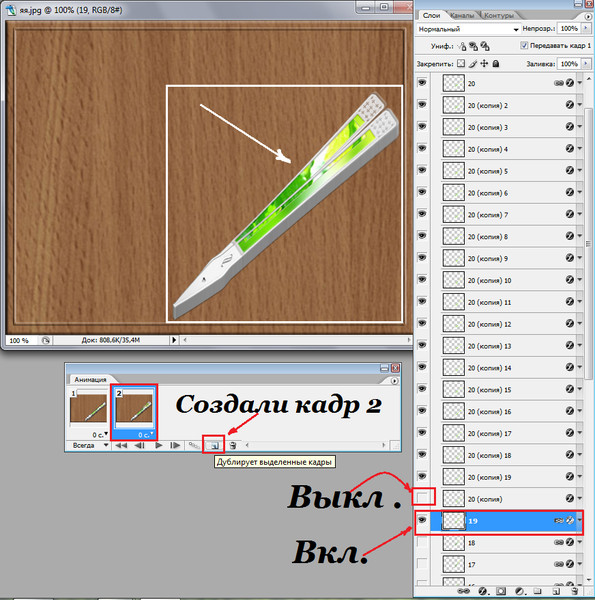
Создаём кадр 3 и Выкл. слой 20(копия)19 и Вкл. на слое 18

Создаём кадр 4 и Выкл. слой 20(копия)18 и Вкл. на слое 17

И так же продолжайте дальше пока не раскроется весь веер .
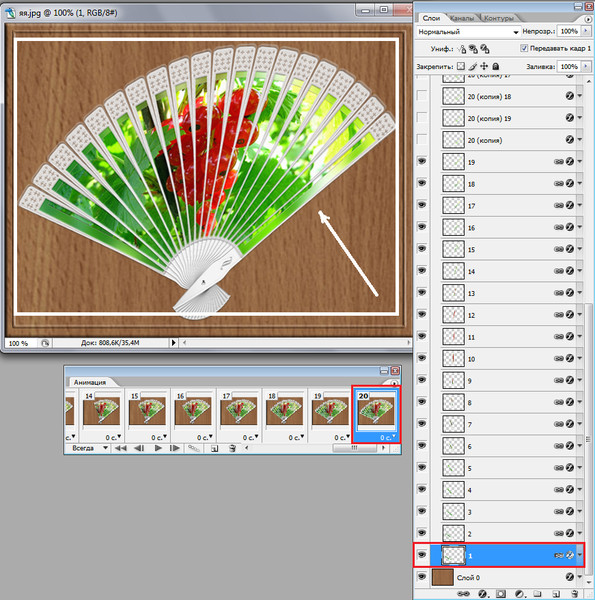
Начиная с 21 кадра проделываем всю работу в обратном порядке – слои с веером закрываем, а перемещённые слои открываем.

И так мы добрались до 20 кадра : 20(копия)2 глазик Выкл. , на слое 1 Вкл.
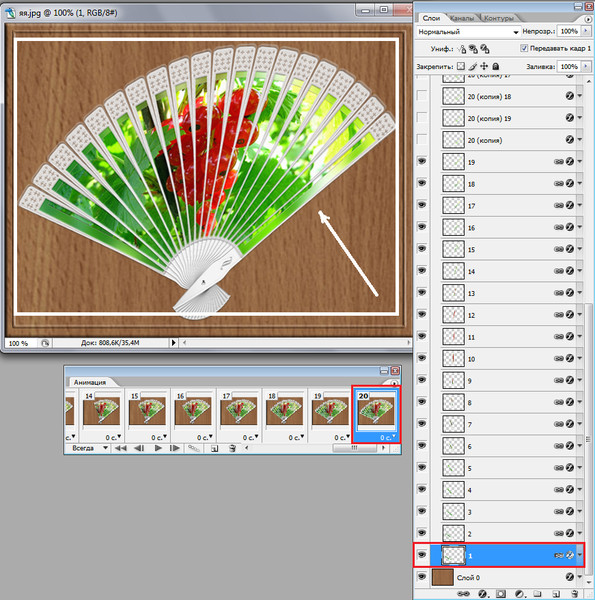
Начиная с 21 кадра проделываем всю работу в обратном порядке – слои с веером закрываем, а перемещённые слои открываем.
Создаём 21 кадр : слой 1 глазик Выкл. , слой 20(копия)2 Вкл.

Создаём 22 кадр : слой 2 глазик Выкл. , слой 20(копия)3 Вкл.

Создаём 23 кадр : слой 3 глазик Выкл. , слой 20(копия)4 Вкл.

И останавливаемся на 38 кадре :
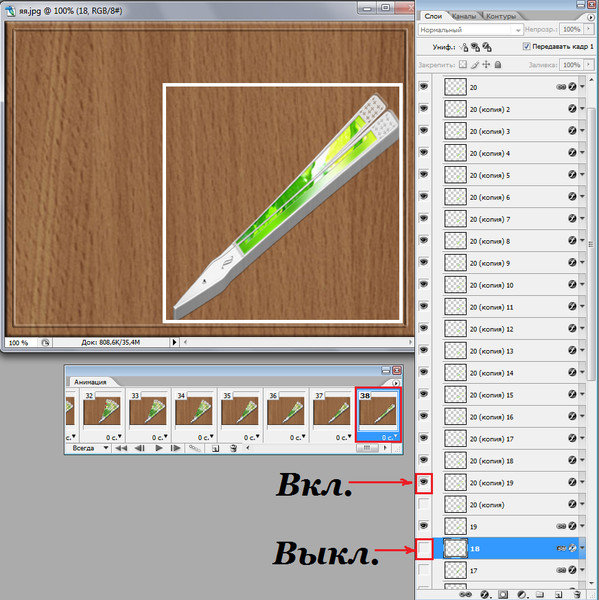
На 1 кадре ставим время 1,5 сек. На 20-ом – 3 сек. И анимация готова.

Создаём 23 кадр : слой 3 глазик Выкл. , слой 20(копия)4 Вкл.

И останавливаемся на 38 кадре :
слой 18 глазик Выкл. , слой 20(копия)19 Вкл.
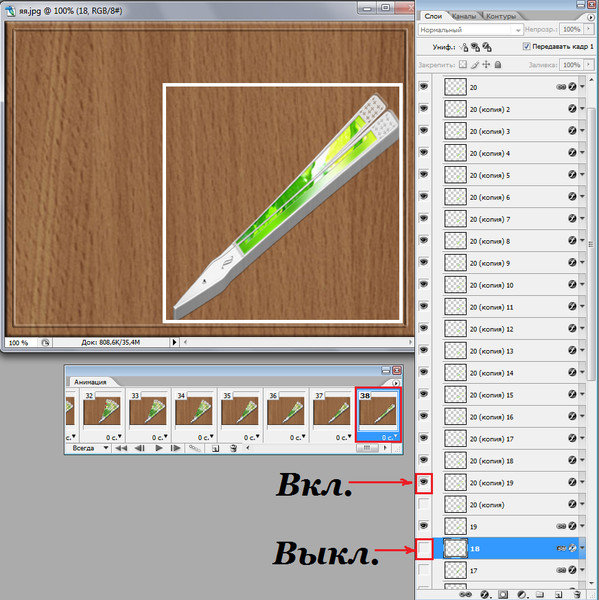
На 1 кадре ставим время 1,5 сек. На 20-ом – 3 сек. И анимация готова.
Жмём на просмотр и любуемся 

Сохраняем : Файл - Сохранить для Web в формате GIF

В этом варианте совмещение двух вееров . Опытным юзерам должен быть понятен принцип этого варианта, а новичкам делать не советую - запутаетесь в смене слоёв.
Вот и всё. Надеюсь, что урок вам пригодится.

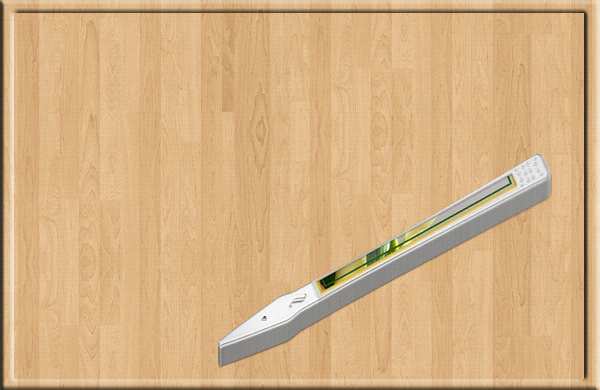
3

Коментарі